[最も欲しかった] word はが���作成 326441-Word はがき作成ウィザード

Microsoft Wordの 差し込み文書 機能を使用してはがきの宛名を印刷する方法
ワードではがきの宛名を書こう はがき作成はウィザードを利用して作成を行います。 メニューより「差し込み文書」→「はがき印刷」→「宛名面の作成」を選びます。 宛名面の作成を選択 宛名を作成する はがきの種類を選ぶ 縦書き/横書きを指定 書式を設定 差出人の住所を入力 手順1 ワードで宛名印刷の準備をする まずはWordで年賀状のテンプレートを作成します。 リボンの 差し込み文書タブ→ 作成グループ→ はがき印刷をクリックし、表示されるメニューから 宛名面の作成をクリックします。
Word はがき作成ウィザード
Word はがき作成ウィザード- wordの縦書き、はがきの設定をしてみよう 印刷のプリンタを先に選んでおく必要がある ①白紙文書を作成します。 ②ページレイアウトからサイズをクリックする ③はがきを選択します。 ここではがきのサイズを指定できない場合・・・オリジナルの切手やはがきから無料テンプレートまで お好みに合わせてお楽しみいただけるコンテンツをご用意しています。 はがきを作る・印刷する 切手を作る

距離 罹患率 流 ワード はがき 作成 宛名 リール 東部 解釈的
1.最初に画面上部の「レイアウト」をクリックする。 次に「ページ設定」の中の「サイズ」をクリック。 出てきた候補の中から「はがき(100×148mm)」を選ぶ。 2.次に、「ページ設定」の中の「印刷の向き」を選択。 出てきた候補の中の「縦」または「横」を選ぶ。 3.続いて、「ページ設定」の中の「余白」を選択。 一番下にある、「ユーザー設定の余白 (A Word を使ってサイズで作ったファイルをはがきに印刷したい、その方法は以下の通りです。(word for Office 365)逆にはがきで作ったファイルをに拡大して印刷する場合でも、その他、作成時とはサイズの違う用紙に印刷する場合でも同じ方法で行うことができます。Wordを開いたら、タブの 差し込み文書をクリック しよう。 Word全般 差し込み文書なんて変な名前のタブだね。 うん、差し込み文書のタブをクリックしたよ。 次は、 はがき印刷のタブ をクリックしよう。 Word全般 はがき印刷をクリックしたら下にメニューが表示されたよ? 下のメニューは ハガキの宛名か文面 どちらを 作成するかのメニューだね。 まずは宛名を作成するから、 宛名面の作成
Word 用紙をはがきサイズに変更してみよう Wordを利用し、用紙をはがきサイズに変更してみましょう。 年賀状のシーズンになると用紙サイズをはがきに変更し、作成します。 まずは、サイズの用紙をはがきに変更するために、ページレイアウトのページ設定を変更します。 ②ページ設定のその他のボタンを押してみます。 さらに続けて余白を変更します。 ③OK Word には、 はがき文面の作成をサポート してくれる 「はがき文面印刷ウィザード」 もあります。 題字・イラスト・あいさつ文を使って、 クリックだけで作成 できますし、図形や写真を挿入して、 お好みのオリジナルデザインもできます!1Microsoft Wordを起動し、ページレイアウトタブを選択します。 2ページ設定グループ右下のダイアログ ボックスランチャーボタンをクリックし、ページ設定ダイアログボックスを開きます。 3ページ設定ダイアログボックスの余白タブを選択します。
Word はがき作成ウィザードのギャラリー
各画像をクリックすると、ダウンロードまたは拡大表示できます
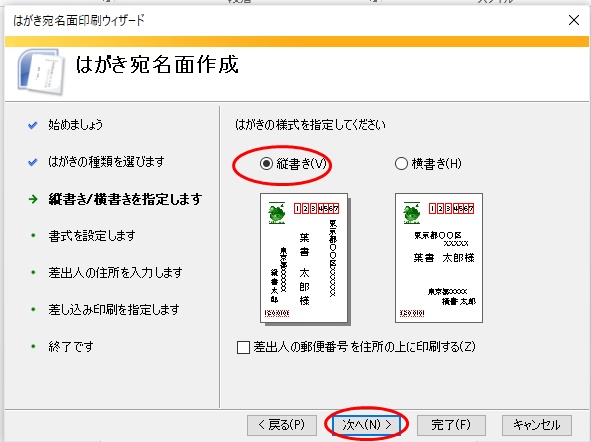 | 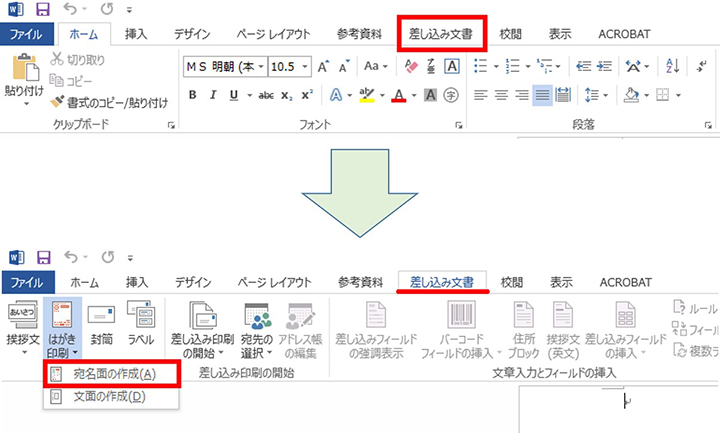 | 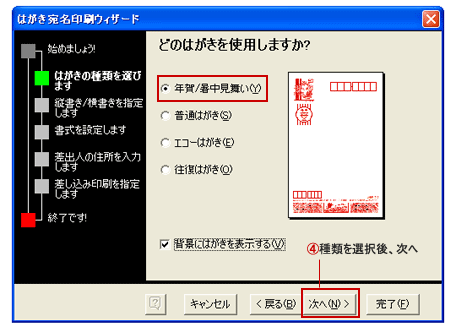 |
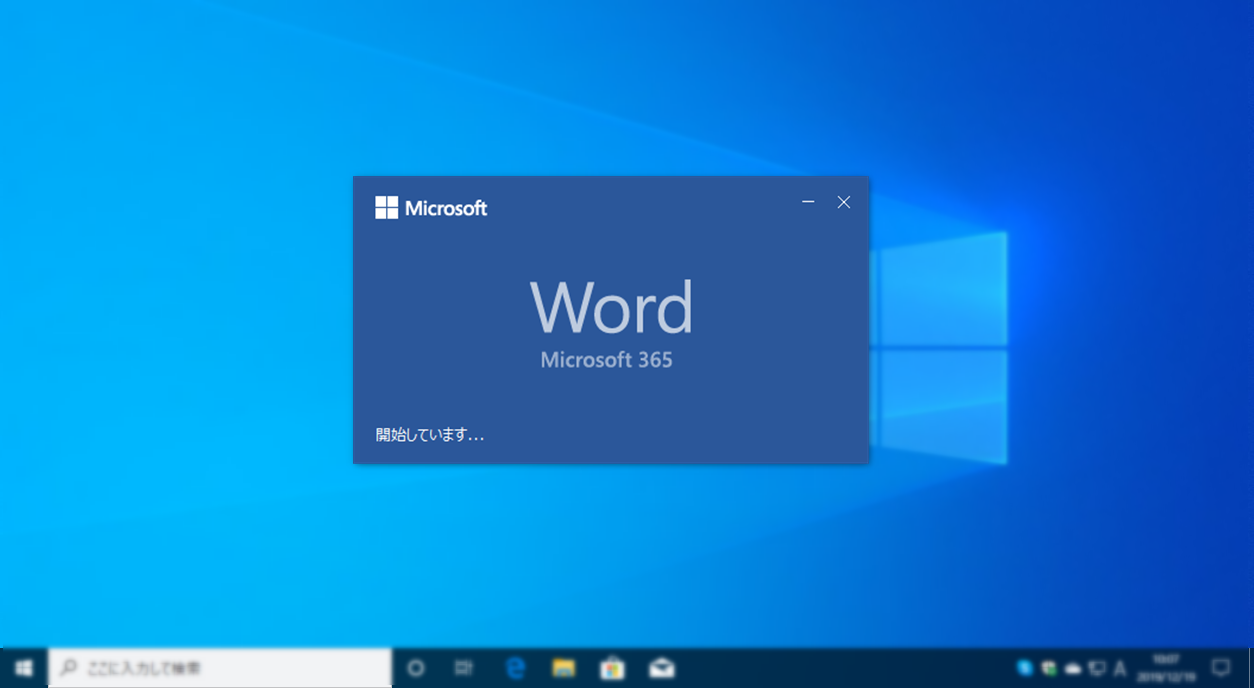 | 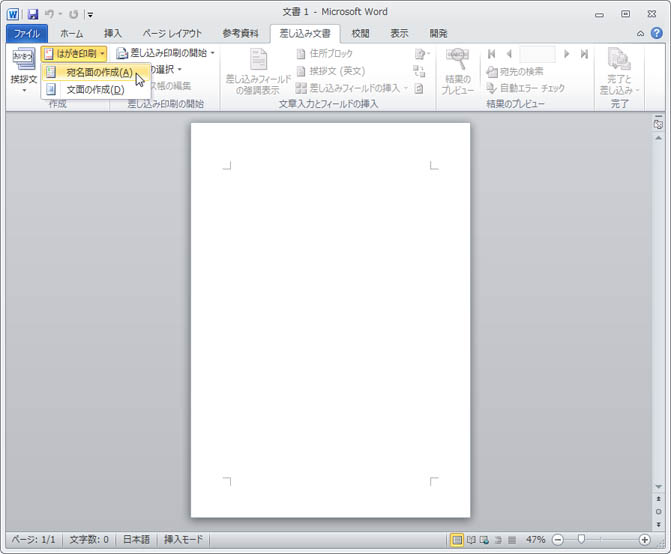 | 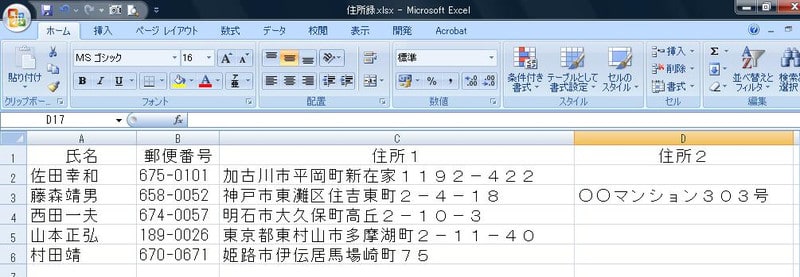 |
 | 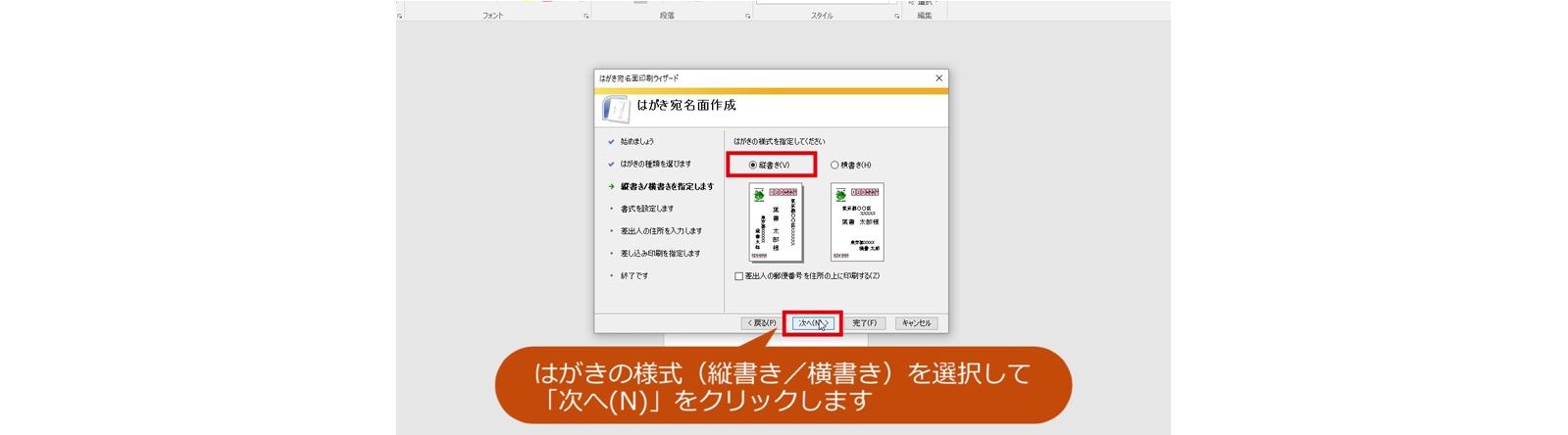 | |
「Word はがき作成ウィザード」の画像ギャラリー、詳細は各画像をクリックしてください。
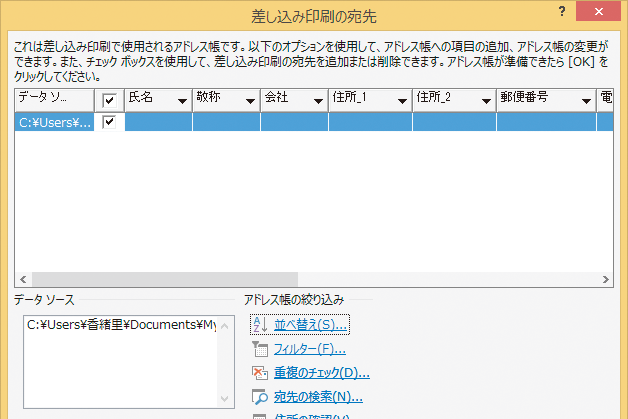 |  | |
 |  |  |
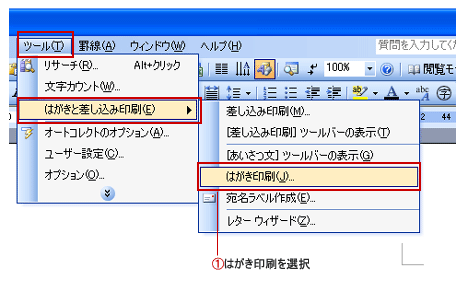 | 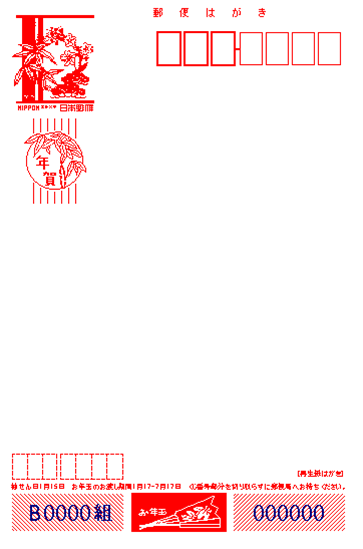 |  |
「Word はがき作成ウィザード」の画像ギャラリー、詳細は各画像をクリックしてください。
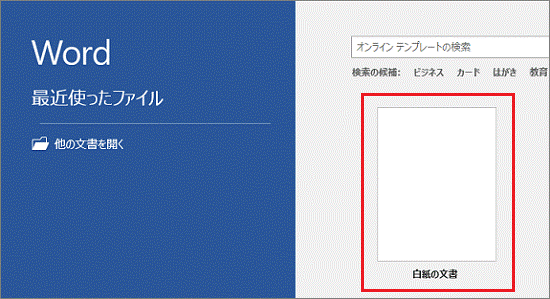 | ||
 |  | |
 | 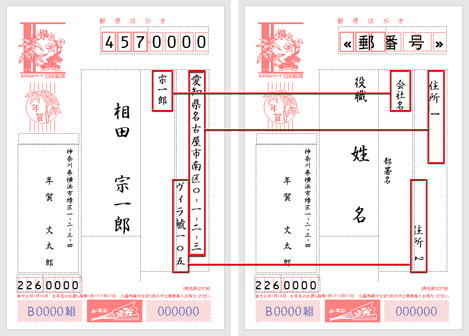 | |
「Word はがき作成ウィザード」の画像ギャラリー、詳細は各画像をクリックしてください。
 | 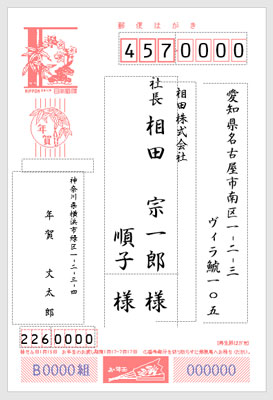 |  |
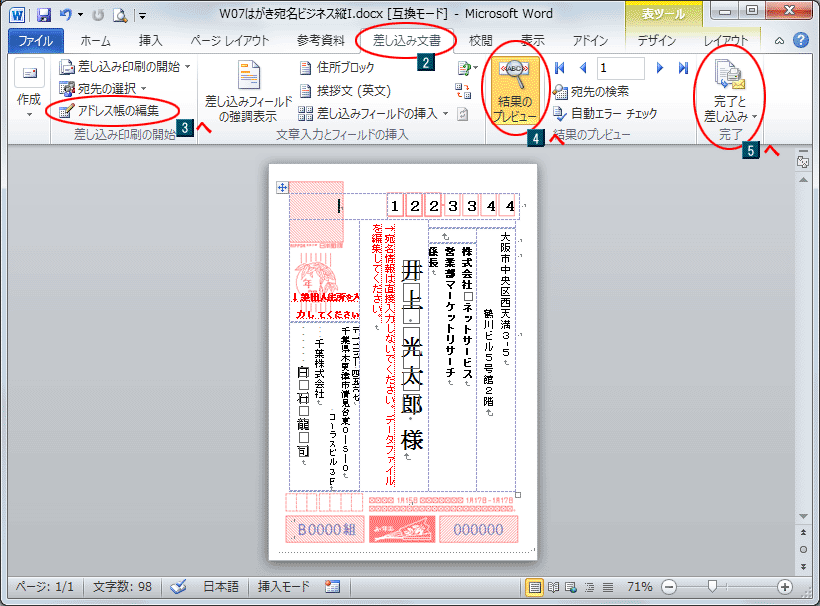 |  | 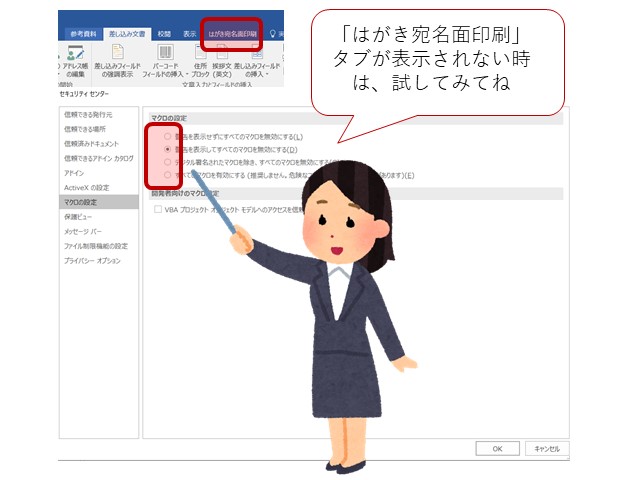 |
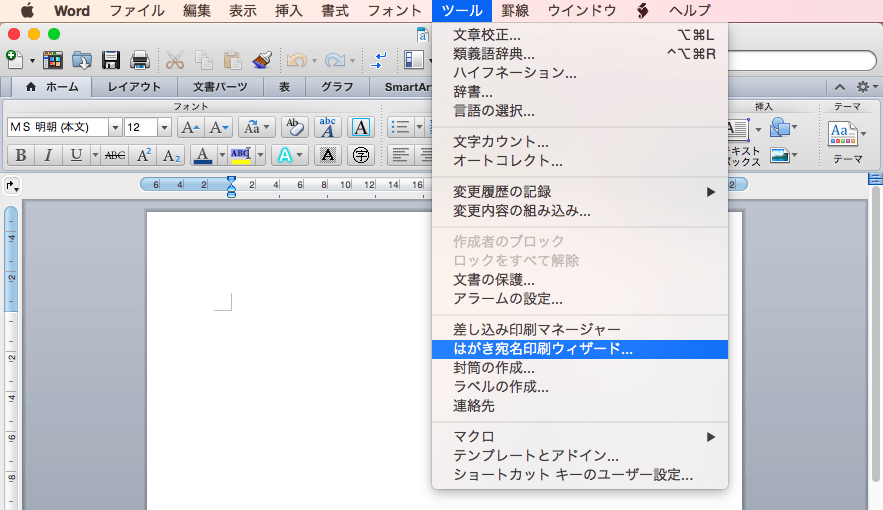 | 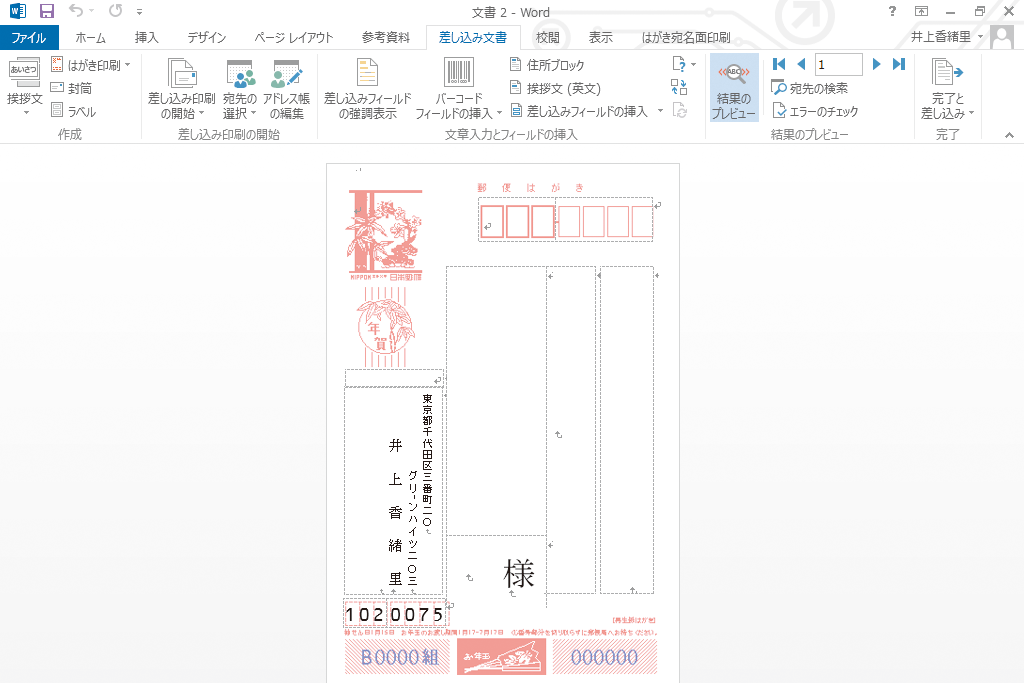 | |
「Word はがき作成ウィザード」の画像ギャラリー、詳細は各画像をクリックしてください。
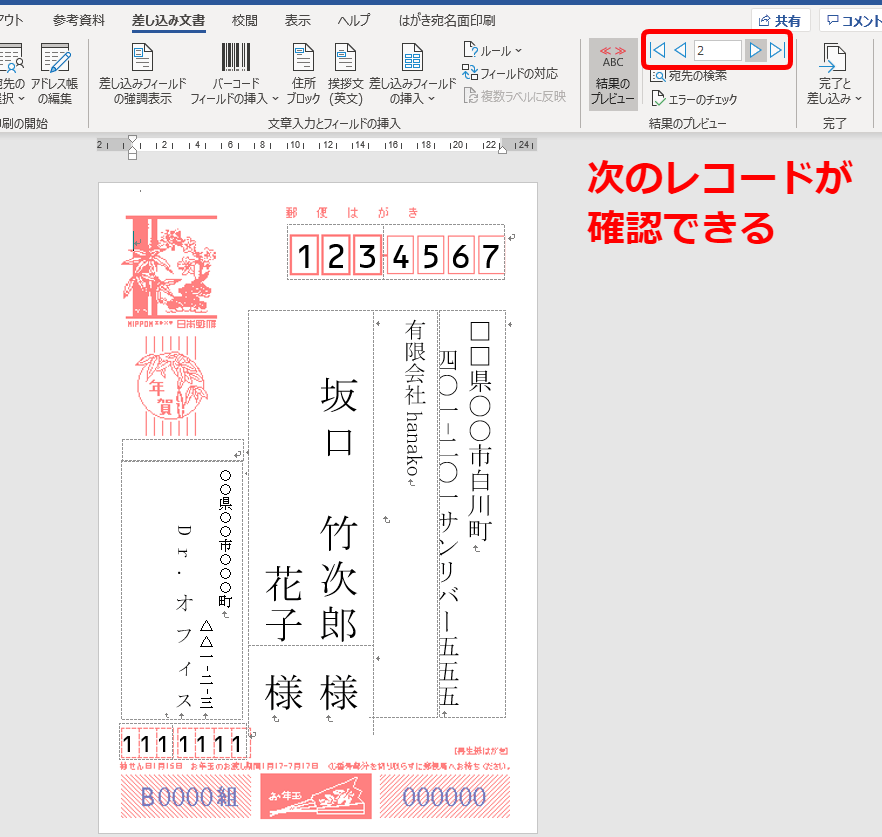 | 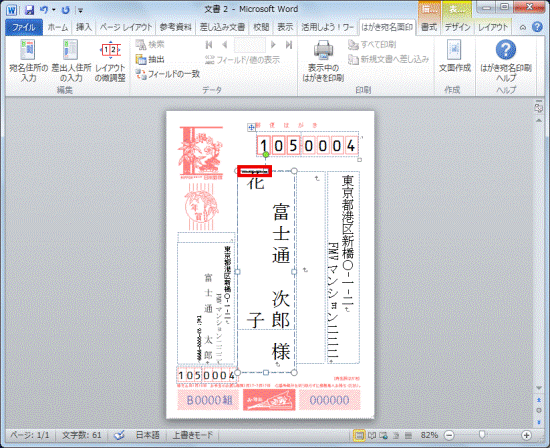 | 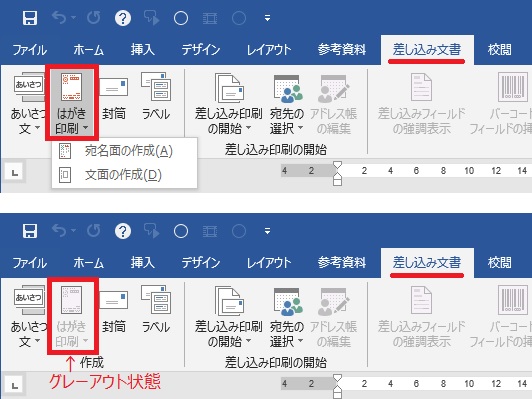 |
 |  | 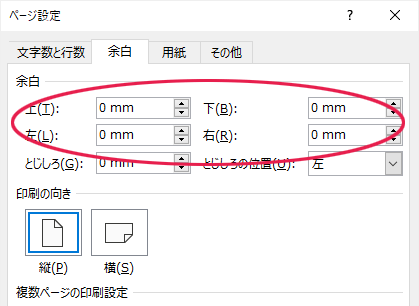 |
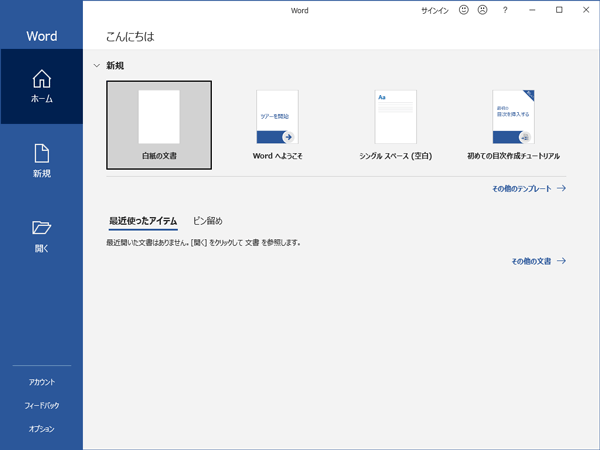 | 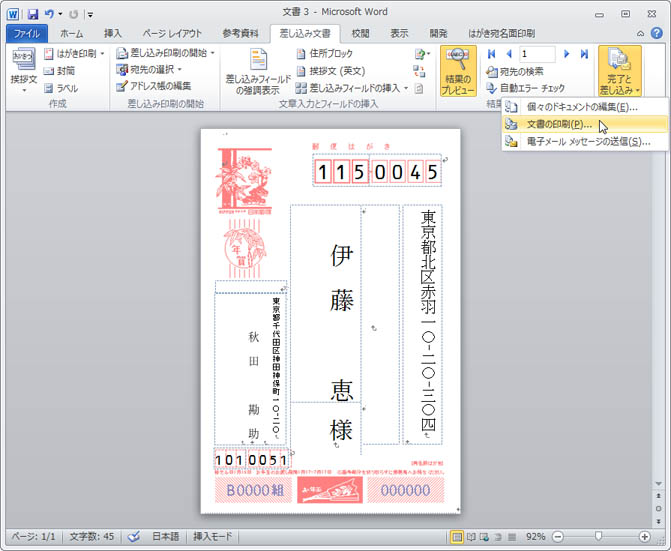 | |
「Word はがき作成ウィザード」の画像ギャラリー、詳細は各画像をクリックしてください。
 |  | |
 | 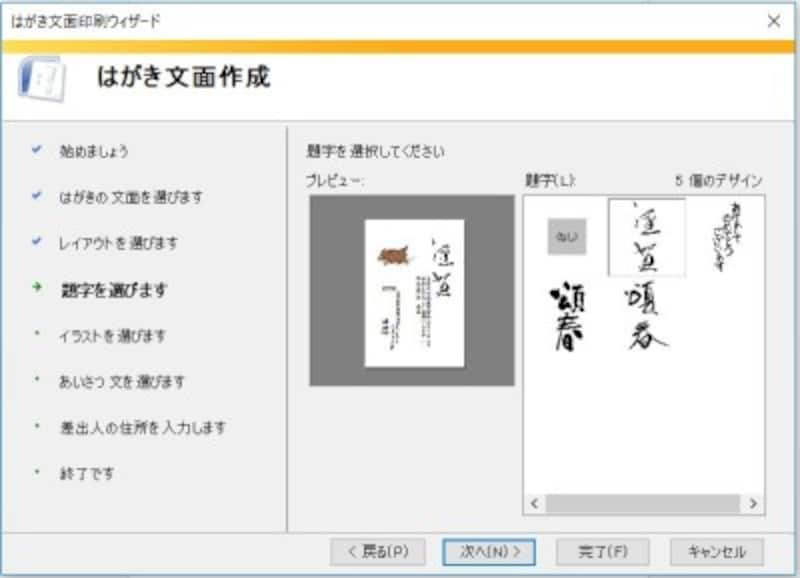 |  |
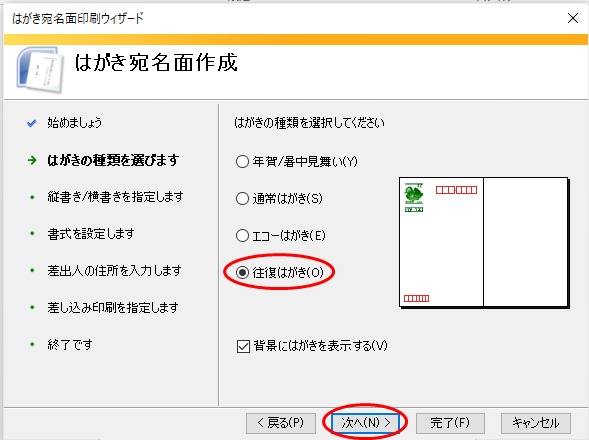 | 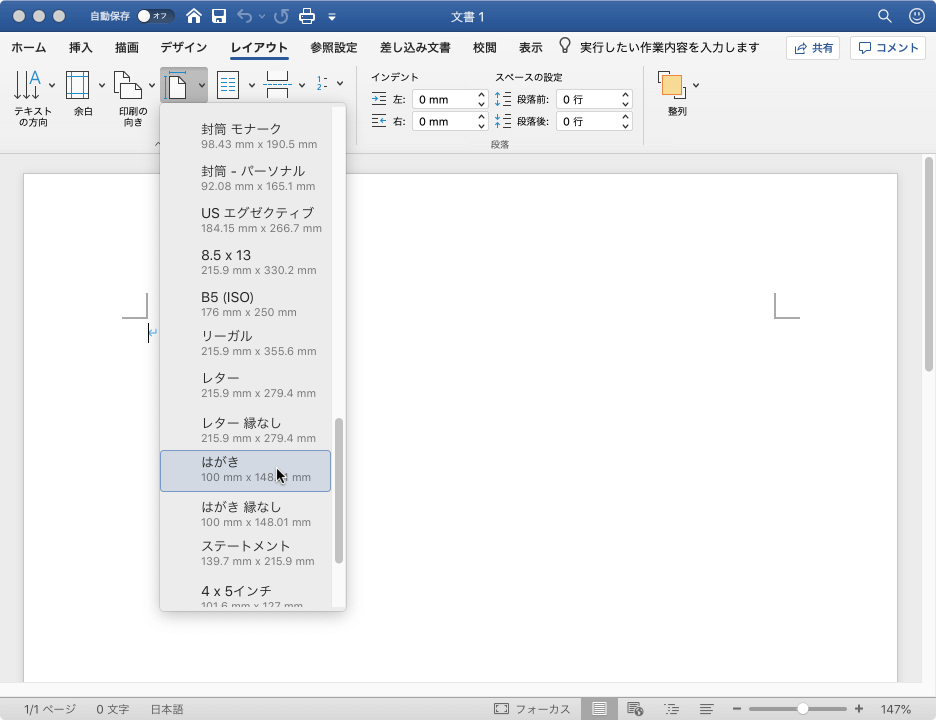 | |
「Word はがき作成ウィザード」の画像ギャラリー、詳細は各画像をクリックしてください。
 | 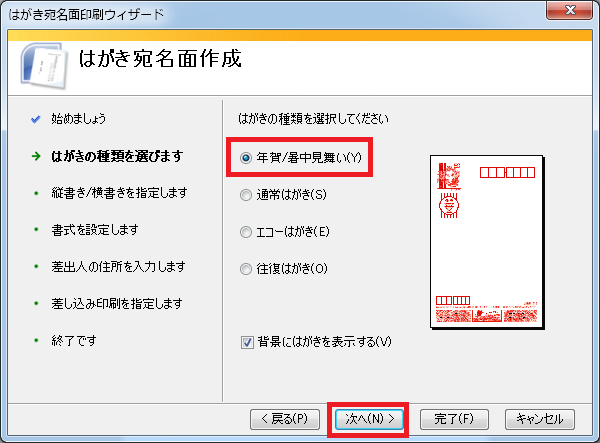 | |
 |  | 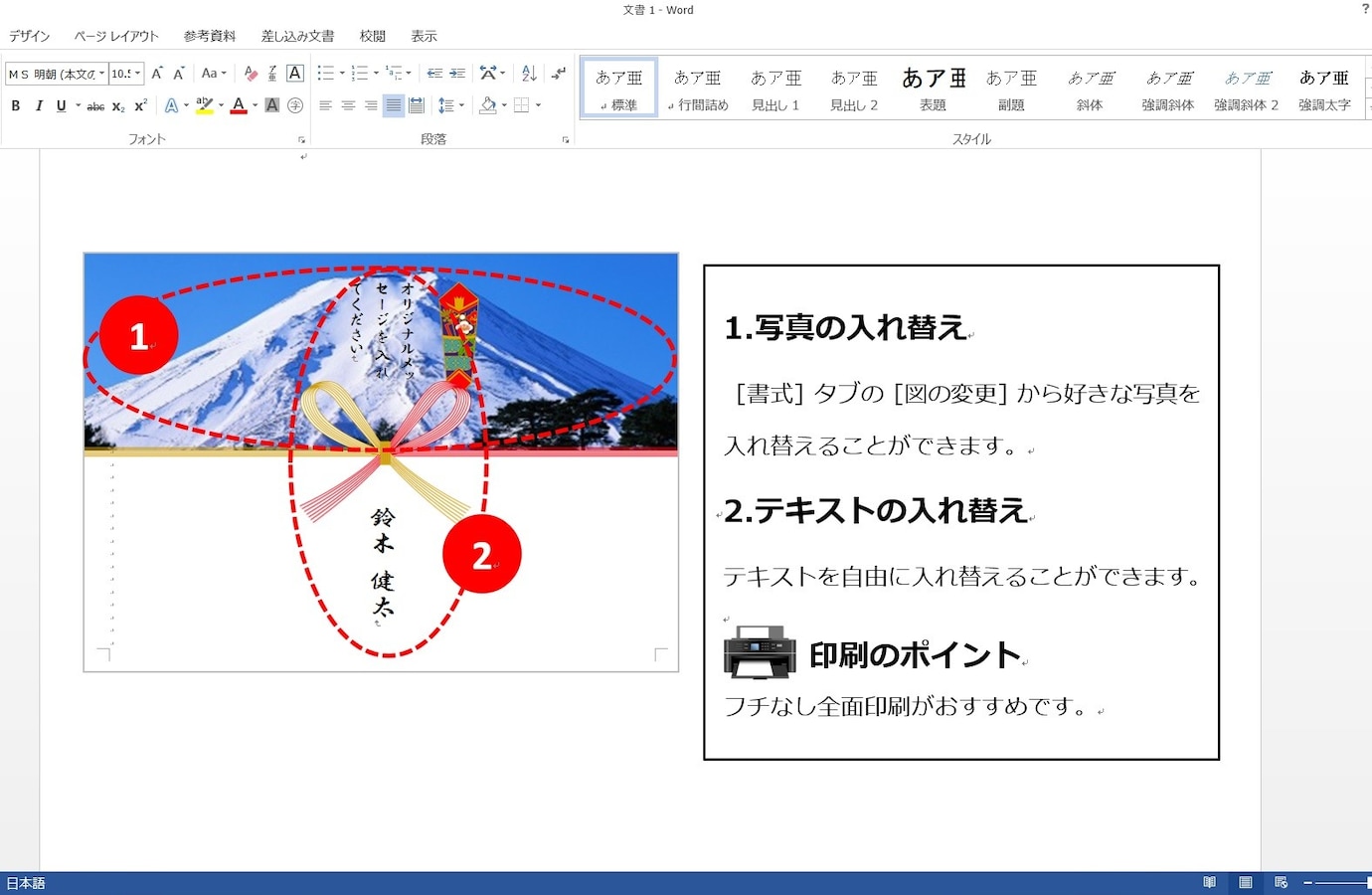 |
 |  | |
「Word はがき作成ウィザード」の画像ギャラリー、詳細は各画像をクリックしてください。
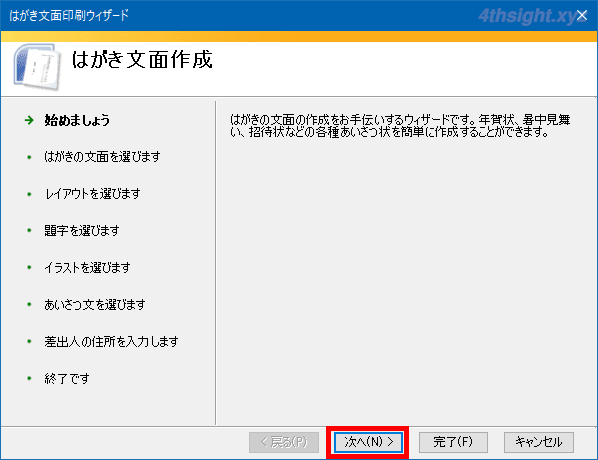 | 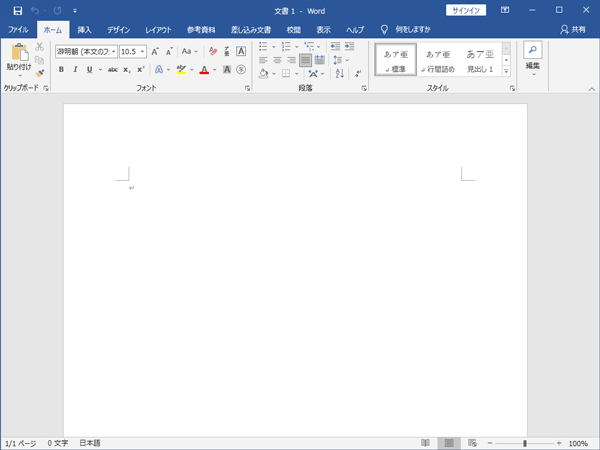 | |
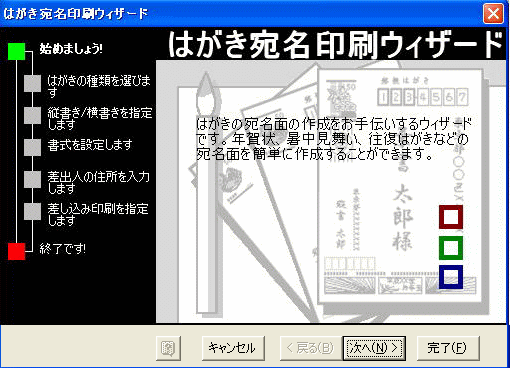 | 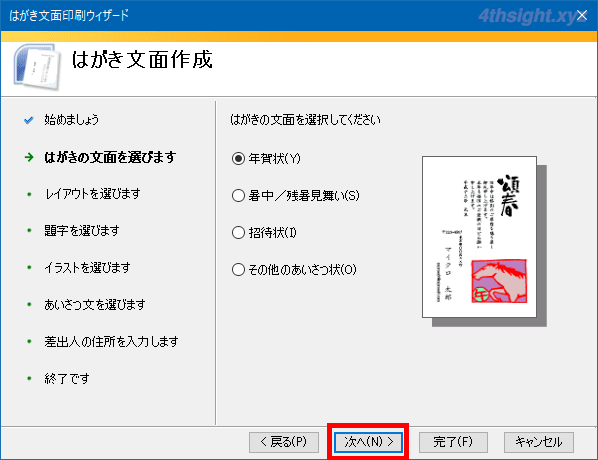 | 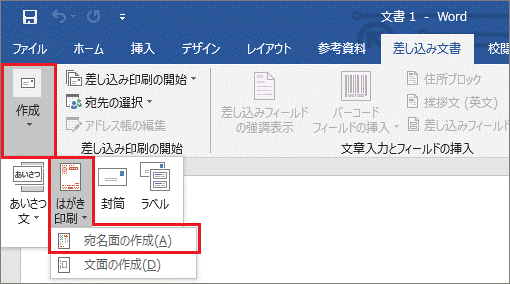 |
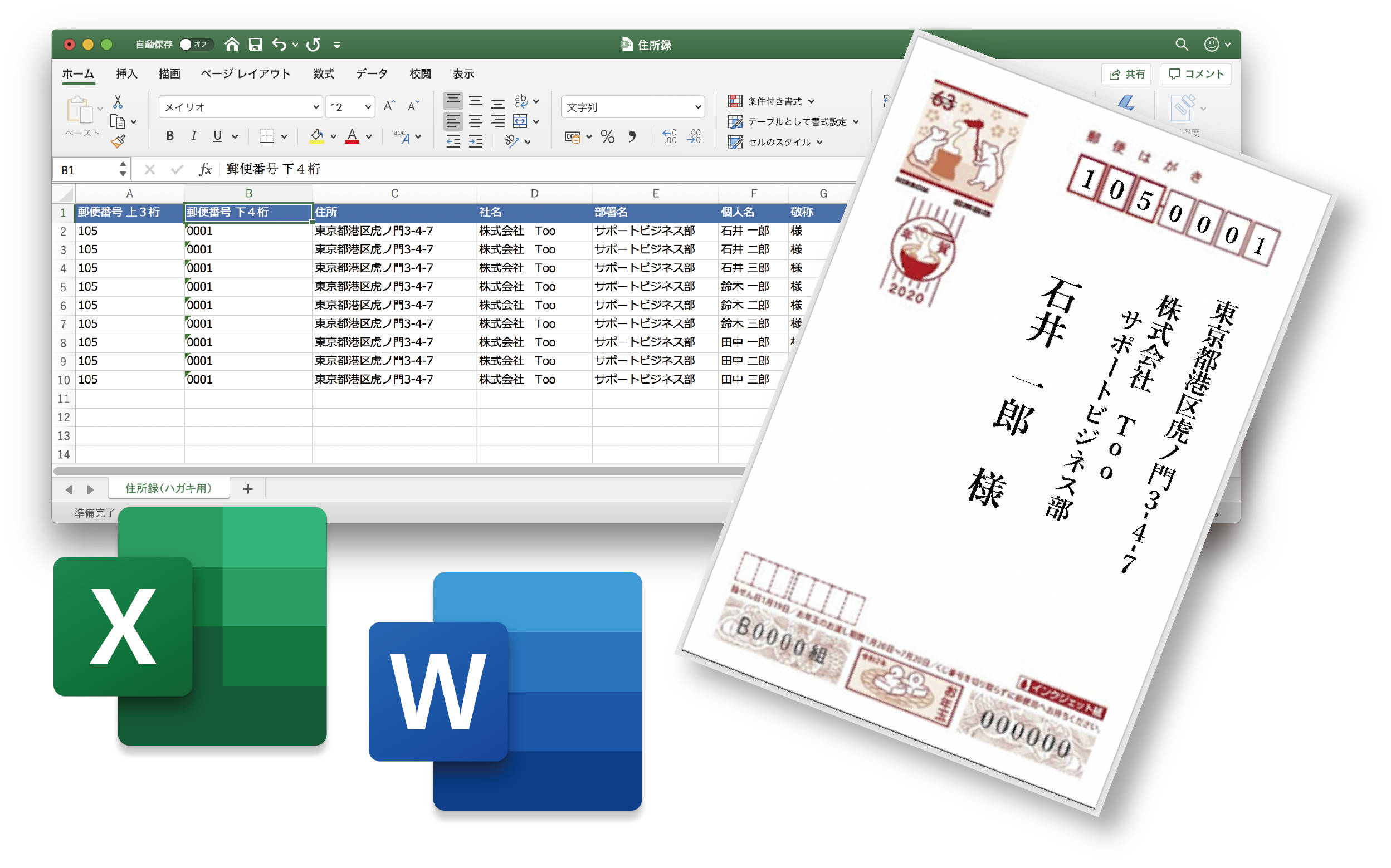 | 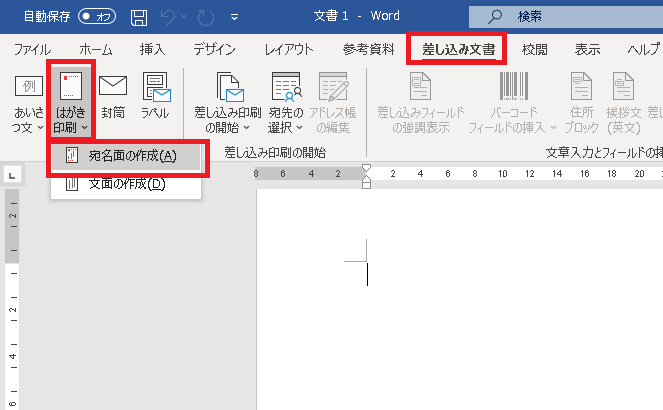 | |
「Word はがき作成ウィザード」の画像ギャラリー、詳細は各画像をクリックしてください。
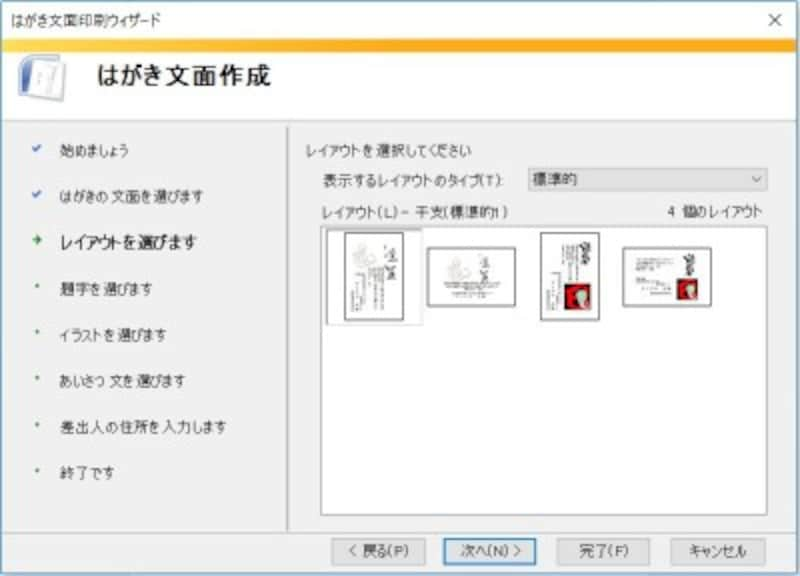 |  |  |
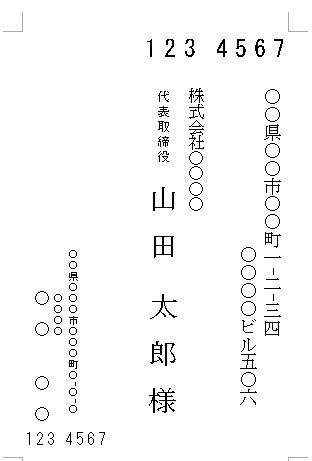 |  | 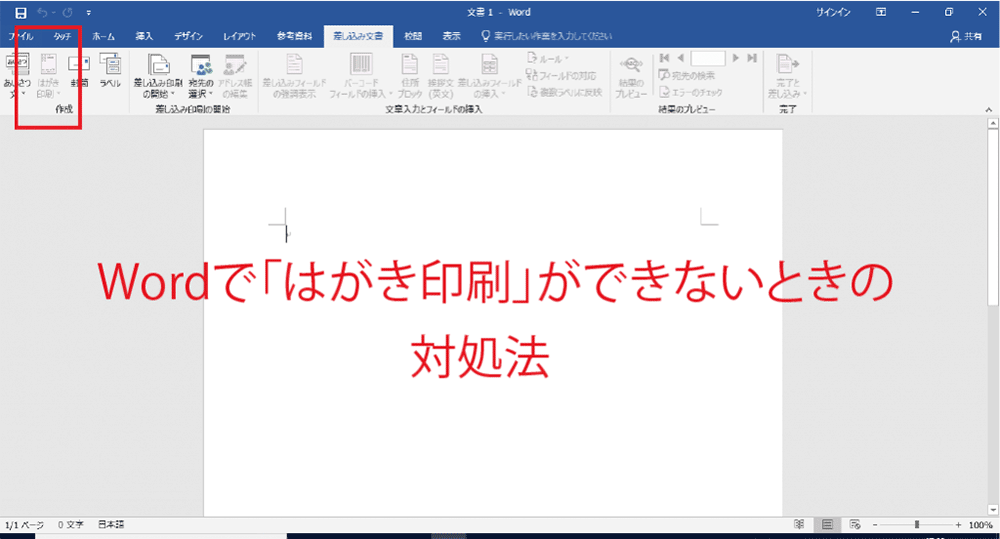 |
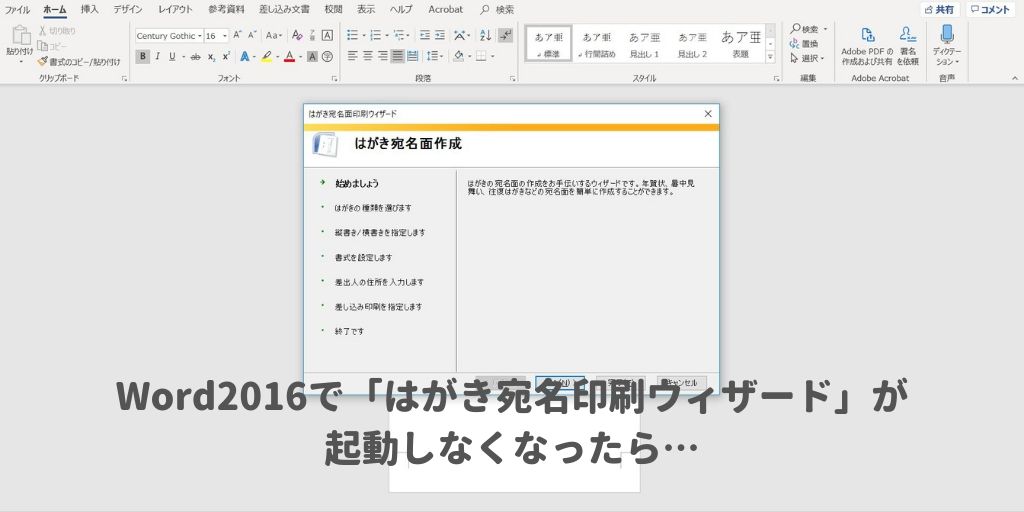 |  |  |
「Word はがき作成ウィザード」の画像ギャラリー、詳細は各画像をクリックしてください。
 | ||
 | 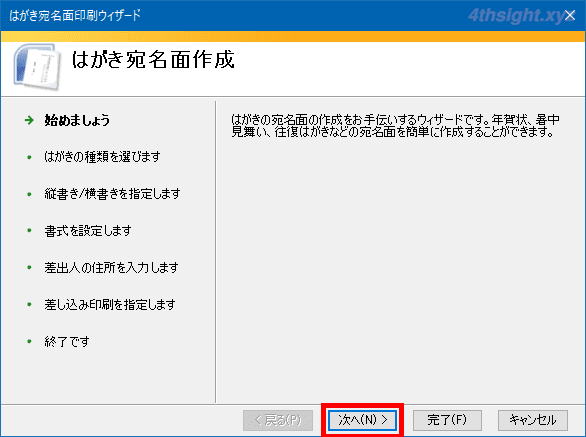 | 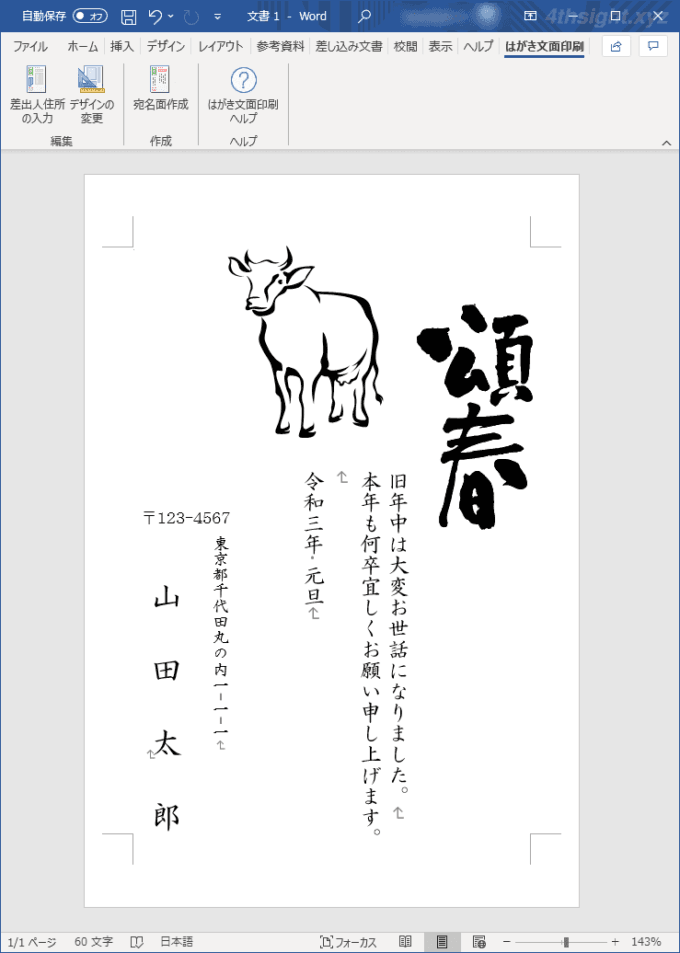 |
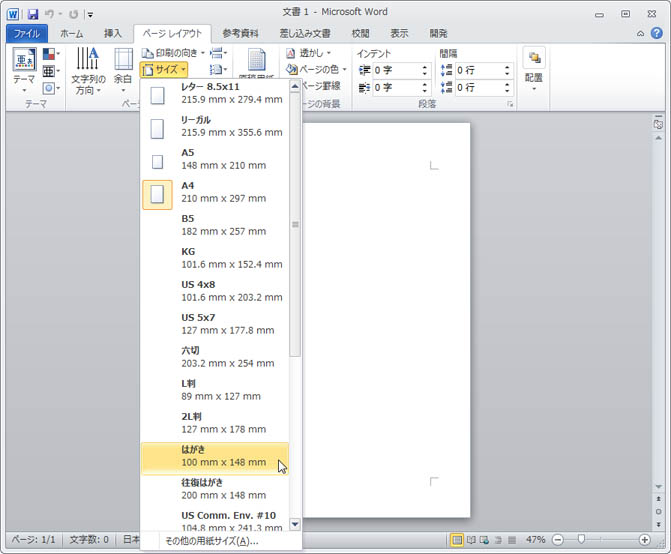 | 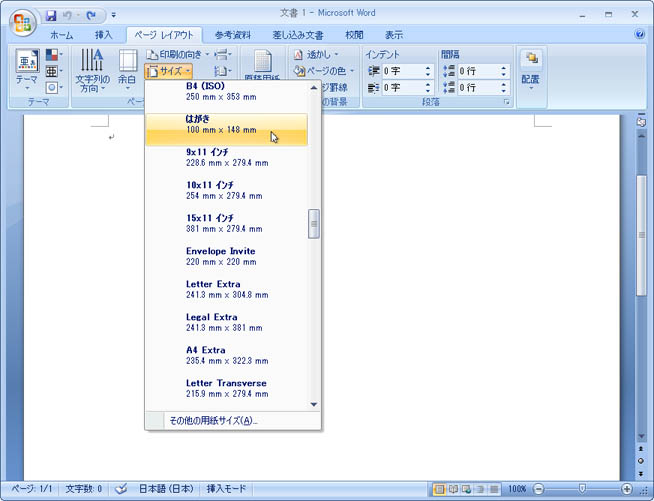 | |
「Word はがき作成ウィザード」の画像ギャラリー、詳細は各画像をクリックしてください。
 | 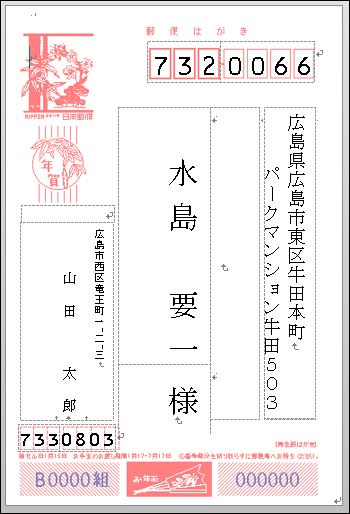 | 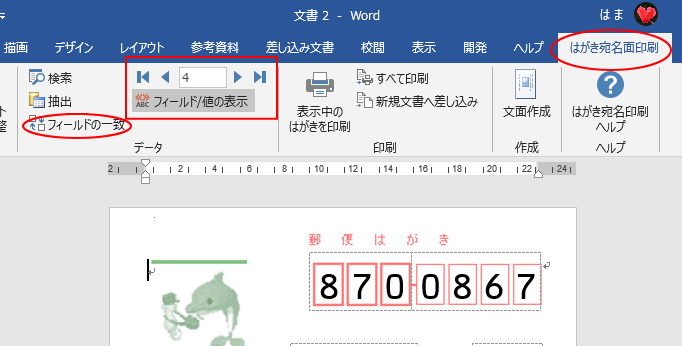 |
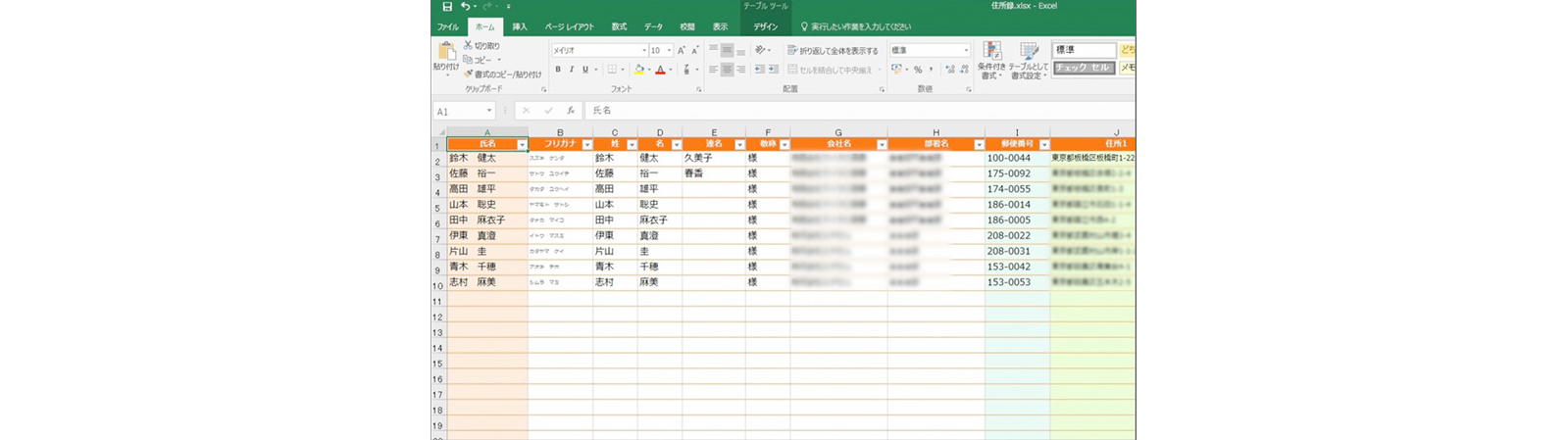 |  | |
 | 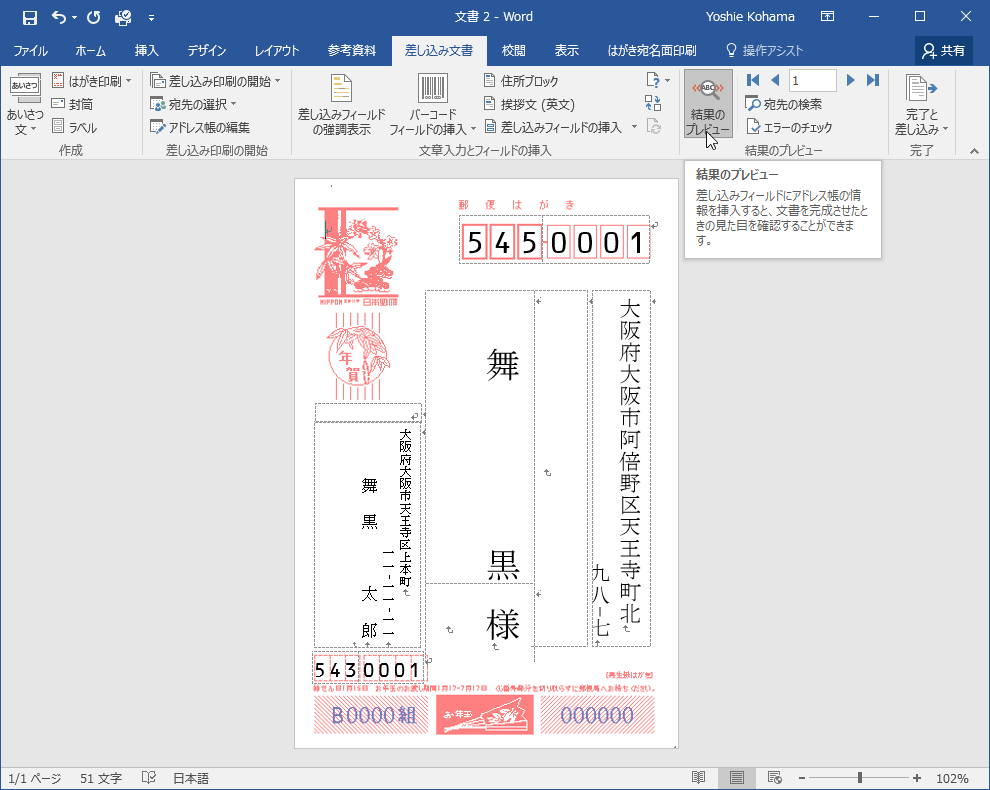 | 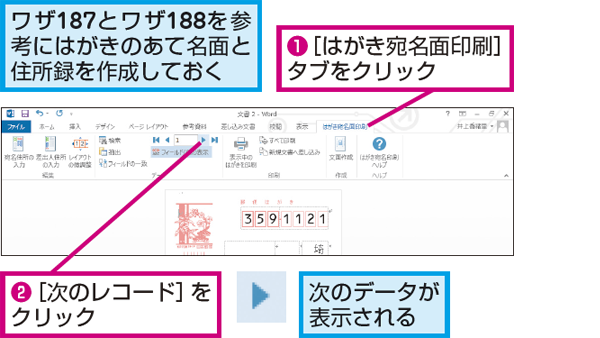 |
「Word はがき作成ウィザード」の画像ギャラリー、詳細は各画像をクリックしてください。
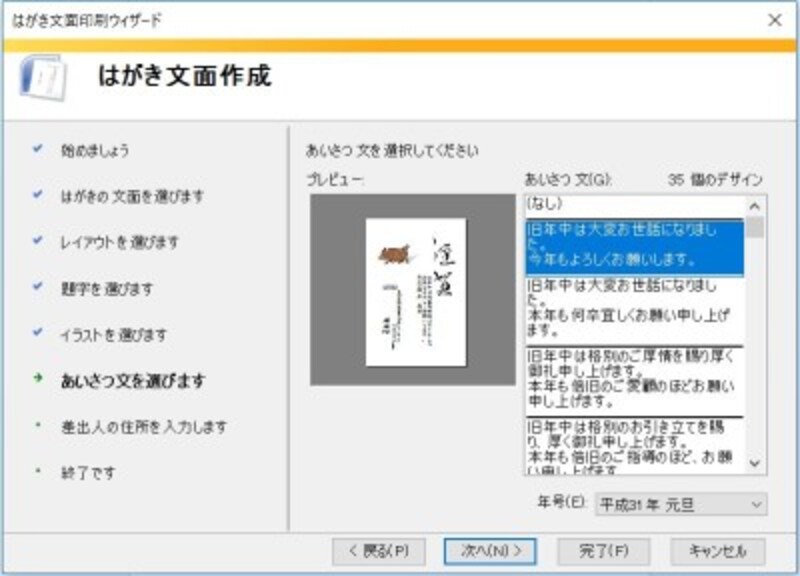 | 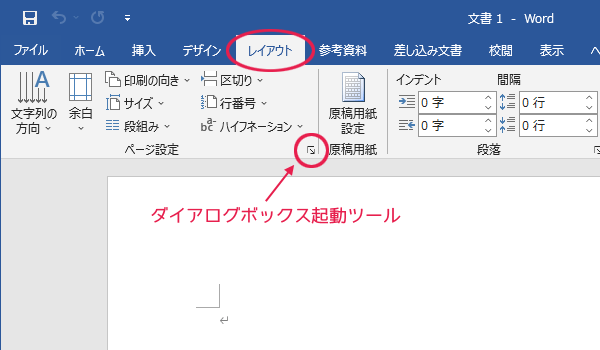 | 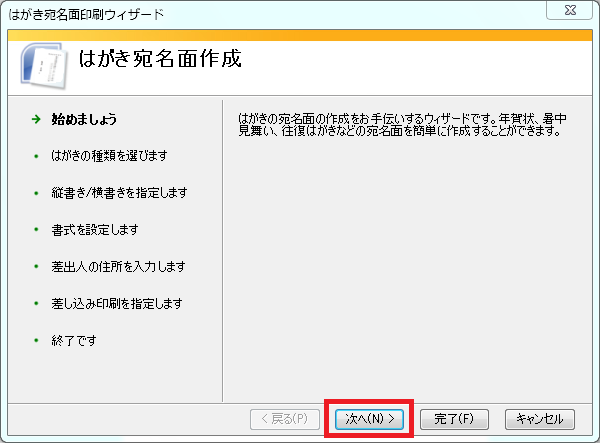 |
 |
Word 07での操作メニュー 用紙サイズと余白サイズを設定する はがきデータを使って文面を作成する はがきに文字を入力する はがきの文面を印刷する 宛名面を作成する 宛名面を印刷する 「各ソフトのバージョンごとの操作法」に戻る サポートページ トップに戻る はがき印刷 Excelで作成管理する住所録をWordの差し込み印刷機能で読み込み、宛名面を作成する手順 Excel住所録をWordに取り込んでハガキの宛名面を作成 住所録を作っておらず、Microsoft Office ソフトの連携で住所録の作成から宛名面の作成、印刷まで一気に
Incoming Term: word はがき作成, word はがき作成 できない, word はがき作成 宛名, word はがき作成ウィザード, word はがき作成 住所録, word はがき作成方法, mac word はがき作成,
コメント
コメントを投稿